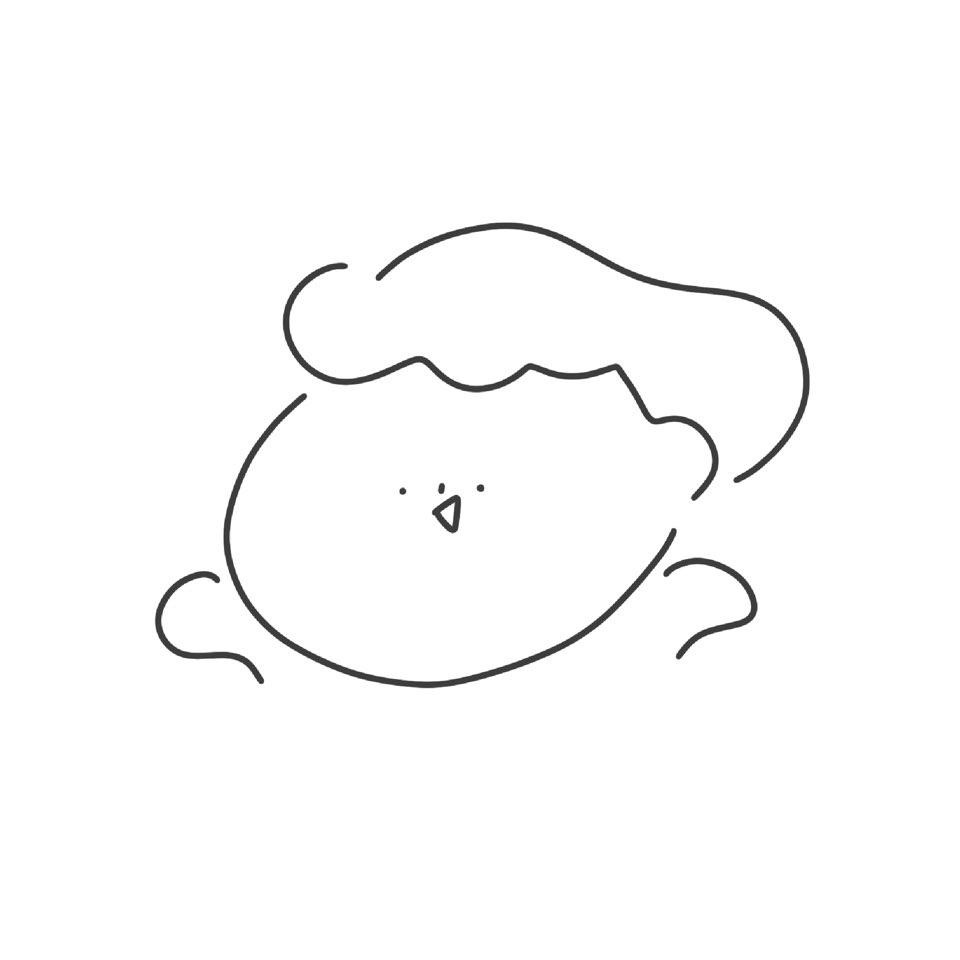나 24살 주니쓰인디
JAVA :: JAVA 1.8 설치하기 본문
오늘은 java 1.8을 노트북에 설치해보도록 하겠다!
java는 객체지향언어로, 개발자로 취업하기 위해선 필수 of 필수인 언어..!
java설치글들을 살펴보면 보통 java1.8을 많이 설치하던데,
최근에 배우는 학원에서도 선생님께서 java1.8을 추천해주셨다.
참고로 아무것도 모르고 인강듣다가 자바 최신버전 설치하고 지우느라 힘들었다...
뭐든 최신버전은 아직 불안정하니까 꼭 살펴보고 설치하세용
java 설치를 하다보면 java jre, java jdk 등 뭐가 되게 많이 있다.
java jre는 자바 runtime environment의 준말로, JVM이 자바 프로그램을 실행할 때 필요한 실행환경,
즉, 라이브러리나 파일들을 포함하는 것이다.
jdk는 java development kit을 의미한다. jdk = jre + 개발을 위한 tool, 도구 를 말한다.
jdk가 jre의 상위개념!
-> java를 설치하는 것 = jdk를 설치하는 것.
우리는 jdk를 설치하기 위해 java SE(Standard Edition)을 설치하면 된다.
그럼 차근차근 시작!
1. java SE 다운로드
1) 오라클사이트에서 다운로드하기
docs.oracle.com/javase/8/docs/api/
Java Platform SE 8
docs.oracle.com
Java 1.8 버젼을 설치하는 링크를 달아두었다.
여기서 본인 노트북 OS에 해당하는 버전과 x64, x32 둘 중 하나를 선택하고, 설치를 진행하면 된다.
근데 요즘은 로그인을 하라고 해서... 나는 이것 말고 다른 곳에서 다운로드했다.
2) open jdk 다운로드하기
ojdkbuild - Overview
ojdkbuild has 131 repositories available. Follow their code on GitHub.
github.com
오픈소스로 올라와있는 jdk를 다운로드하기로 했다.
마찬가지로 1.8 version을 설치할 것!


다운로드를 받았으면 압축을 풀어준다!
여기서 압축을 풀어서 저장할 장소를 지정해줘야 하는데
나중에 사용하기 편하게 나는 C drive 에 java폴더를 만들어서 그 안에 압축을 풀었다.
그리고 이름 너무 기니까 조금 잘라주자..ㅎ (java-1.8.0-openjdk정도로)
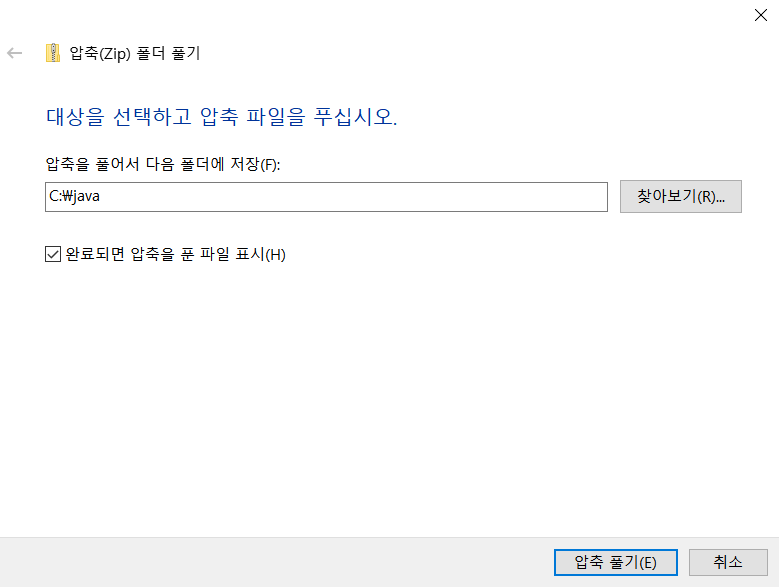
압축을 풀었으면 cmd창을 띄워서 잘 설치되었는지 확인해보자!
cmd창은 명령프롬프트라고도 한다. 우리가 흔히 편하게 클릭클릭해서 사용하는 GUI가 아닌
명령어를 통해 사용하는 CUI를 말한다!
암튼 cmd창을 열어주고 jdk가 존재하는 위치에서로 이동해보자.
cmd창에서 경로를 이동하는 키워드는 "cd"이다!

> cd "압축푼 폴더 저장한 경로" 입력 후
> cd bin ( 압축 푼 폴더 > bin 폴더로 이동한다. )
> dir java*를 입력하면 java와 관련된 모든 파일들을 보여준다.
*dir은 directory, 디렉토리란 뜻으로, 현재 위치한 디렉토리의 모든 파일을 보여준다.
> 여기서 java -version (띄어쓰기 꼭!)을 입력하면 현재 내가 설치한 java의 버전을 확인할 수 있다.
1.8. 버전이 제대로 설치된 것을 볼 수 있다.
2. 환경변수 설정
환경변수 설정은 path를 설정하기 위한 것으로, 자바를 설치한 경로를 path로 설정해주면
우리가 설정한 path에 있는 폴더(java-1.8.0 openjdk)의 실행파일을 어디에서도 실행할 수 있게 된다.
먼저 환경변수 설정으로 들어가보자.
환경변수 설정창은 "내 PC" 우클릭 > 속성 > 고급시스템설정 > 환경변수 설정을 하거나
윈도우 검색창에서 환경변수설정을 검색해서 실행할 수도 있다.


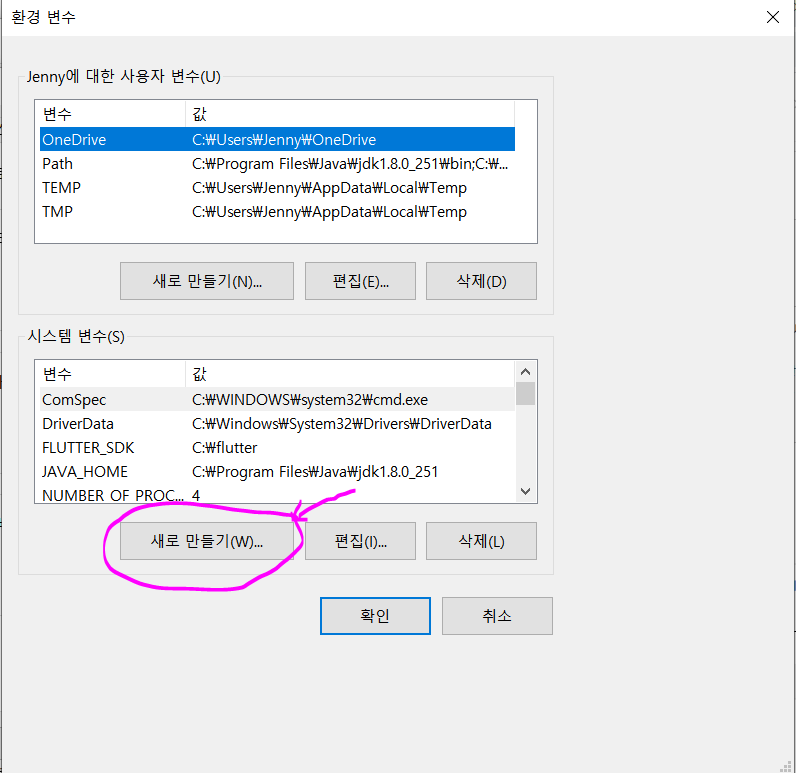
환경변수 설정에서 우리는 '시스템변수'만 건드릴 거다ㅎㅎ
시스템 변수 JAVA_HOME을 새로만들고, 아까 압축풀었던 파일 java-1.8.0-openjdk 경로를 그대로 복붙해준다.

그다음 Path를 수정해준다. 아까 JAVA_HOME 이라는 경로변수를 만들었으니, j
java-1.8.9-openjdk 폴더 안에있는 bin까지의 경로를 설정해주기 위해
%JAVA_HOME%\bin 을 새로만들어준다.


마지막으로 이전에 JAVA_HOME 을 만들어줬던 것과 동일한 방법으로 classpath를 만들어준다.

이렇게 했으면 환경변수 설정은 끝났다!
아까는 cd로 java-1.8.0-openjdk\bin 까지 들어가야 java -version을 했을 때 자바의 버전을 확인할 수 있었는데,
이제는 어디서든 java -version을 확인할 수 있다. 즉, 이제 어느 위치에서든지 java 파일을 실행할 수 있다.
환경변수를 설정하는 이유이다.

다음 포스트에서는 java 프로그램을 편리하게 만들고 실행할 수 있는 eclipse 설치에 대해 알아보겠다.
'SW개발자?' 카테고리의 다른 글
| JAVA :: Eclipse 설치하기 (0) | 2020.07.20 |
|---|---|
| Flutter로 calendar app 구현하기 (0) | 2020.07.12 |
| 첫번째 앱개발 프로젝트 시작 (0) | 2020.06.28 |
| SW개발 입문 첫날 (0) | 2020.06.27 |